Android'de ekran nasıl yakalanır

İçindekiler:
- Android'de ekran nasıl yakalanır
- Android ekranını manuel olarak yakalama
- PC'de bir tıklama ile Android ekran yakalama
- Ücretsiz bir uygulama ile Android ekran yakalama
- Android ekranını smarpthone Galaxy Note'unuzun Kalemi ile yakalayın
- Tek elle Android ekran yakalama
Android ekranınızda olup bitenleri diğer insanlarla paylaşmak isteyebileceğiniz çeşitli durumlar vardır. Örneğin, arkadaşlarınız arasındaki eğlenceli sohbetler , cihazınızda gördüğünüz önemli bilgiler veya bir oyunda yüksek puan, arkadaşlarınızla paylaşmaya değer şeylerdir.
İçindekiler dizini
Android'de ekran nasıl yakalanır
En iyi yol, ekran görüntüsünü alıp görüntü olarak kaydetmektir. Sonra istediğiniz yere gönderebilirsiniz. Ancak, birçok Android kullanıcısı için yakalama biraz kafa karıştırıcı. Bu makalede, detaylı süreçlerle Android'de ekranı yakalamanın çeşitli yollarını bulabilirsiniz.
En iyi ileri teknoloji akıllı telefonlara yönelik kılavuzumuzu okumanızı öneririz.
Android ekranını manuel olarak yakalama

Android telefonunuzda yalnızca bir ekran görüntüsü almak istiyorsanız ve uygulama yüklemek istemiyorsanız, bu basit yöntemi kullanabilirsiniz. "Güç" ve "Sesi Kısma" düğmelerine aynı anda bir veya iki saniye boyunca basın. Ses düzeyi daha önce etkinleştirildiyse bir tıklama sesi duyarsınız. Aynı zamanda, bir animasyon yakalanan ekranı gösterecektir. Çekimler "Fotoğraflar"> "Ekran görüntüleri" klasöründe bulunabilir.
Android'de ekran görüntüsünü kolayca nasıl yapabileceğinizi gördünüz. Ancak bazı Android telefonlarda, ekranın iPhone'da yakalandığı şekilde "Güç" ve "Ev" düğmelerine basmanız gerekir.
PC'de bir tıklama ile Android ekran yakalama

Birden fazla ekran görüntüsü almak istiyorsanız, bu telefon yöneticisi seçebileceğiniz en iyi programlardan biridir. Sadece kullanımı kolay olduğu için değil, aynı zamanda gelişmiş yönetim işlevleri de sunduğu için. Örneğin, bir Android cihaz ve PC arasında müzik, video, görüntü, kişi, mesaj ve diğer dosyaları aktarmanıza olanak tanır. Ayrıca, telefon ekranını bilgisayarda kolayca görebilirsiniz. Bu programı kullanarak Android'de ekranı nasıl yakalayacağınızı görelim.
- Apowersoft Telefon Yöneticisi'ni bilgisayarınıza indirip kurun.
- Bir USB kablosu kullanarak Android'inizi PC'ye bağlayın. Daha önce telefonunuzda USB hata ayıklayıcıyı etkinleştirmeyi unutmayın. USB bağlantı noktası üzerinden bağlantıya izin verir.
- Arayüzün sol tarafında telefonunuzu görebilirsiniz. “Tam ekranda göster” e tıklayın. Bundan sonra, yakalamak istediğiniz ekranı açın ve sağ alt kısımdaki kamera simgesini seçin.
Bu kullanışlı araçla, tek bir tıklamayla istediğiniz kadar ekran görüntüsü alabileceksiniz. İşiniz bittiğinde kamera simgesinin altındaki "Ekran yakalama dizinini aç" ı tıklayarak resimleri bulabilirsiniz. İstediğiniz yere kaydetmek için, sağ üst köşede bulunan "Ayarlar" a gidin ve istediğiniz klasöre geçin.
Ücretsiz bir uygulama ile Android ekran yakalama

Android'de basit bir ekran görüntüsünden daha fazlasını istiyorsanız ve çalışmanızı düzenlemek ve paylaşmak istiyorsanız, Apowersoft Screenshot adlı bu küçük ama profesyonel uygulamayı denemelisiniz. Ekran yakalama, düzenleme ve paylaşım hizmetleri sunan Android için ücretsiz bir araçtır. Tüm bunlar doğrudan telefonunuzda yapılır. Aşağıdaki ayrıntılı adımları görebilirsiniz:
- Google Play Store üzerinden uygulamayı arayın ve yükleyin.
- Uygulamayı açtığınızda, düğmeleri kullanarak nasıl yakalanacağını gösteren bir görüntü göreceksiniz. "Başlat" ı tıklayın, telefonunuzun ekranında bir kamera simgesi belirecektir.
- Simgeye tıklayın, ekran bir saniye içinde yakalanacaktır.
Ancak telefonunuzda ekran görüntüsü almanın yanı sıra, bir web sayfasını ziyaret etme ve tamamen kesmeden, yakalama seçeneği de sunar. Uzun bir sayfa yakalamak istiyorsanız bu çok kullanışlıdır. Ayrıca, fotoğraf çekmek ve düzenlemek, Galeri'den bir görüntü seçmek ve hatta düzenlemek veya hatta çizmek için kullanabilirsiniz. Düzenledikten sonra görüntüyü buluta gönderebilir veya arkadaşlarınızla paylaşabilirsiniz.
Android ekranını smarpthone Galaxy Note'unuzun Kalemi ile yakalayın

- Galaxy Note'unuzu bağlayın ve Kalemi cihazın altından çıkarın.
- Yakalamak istediğiniz sayfaya gidin.
- Başparmağınızla veya işaret parmağınızla S Pen'in yan düğmesini tıklayın.
- Ekran kalemiyle ekrana dokunun.
- Fotoğraf sesi çalınana ve ekranın kenarları titreyene kadar bir saniye bekleyin. Bu, ekranı yakaladığınızı gösterir.
- Galaxy Note Galerisi'ndeki fotoğraflara erişin.
Tek elle Android ekran yakalama

Bu seçenek, herhangi bir güncellemede kaldırmaya karar verene kadar yalnızca Samsung sürümlerinde kullanılabilir.
- Akıllı telefonunuzu açın.
- Ayarlar düğmesine tıklayın.
- " Hareket " i seçin. Sonra, " El Hareketi ". Bu, telefonunuzdaki bilgileri nasıl yakalayacağınızı gösteren yapılandırmayı değiştirir.
- " Yakalamak için avuç içi kaydır " seçeneğini işaretleyin.
- Yakalamak istediğiniz sayfaya gidin.
- Elinizin sağ tarafını sağdan sola veya ekran boyunca soldan sağa kaydırın. Yakalamak için kaydır seçeneğini etkinleştirdikten sonra, seçeneği devre dışı bırakana kadar ekrandan görüntü yakalamak için bu yöntemi kullanabilirsiniz.
- Ekran görüntülerinize Galeri'den erişin.
Yukarıdaki yöntemlerin hepsi kolaydır. İhtiyaçlarınıza göre Android ekranını yakalamak için herhangi birini seçebilirsiniz. Açıkçası, sık sık yapmazsanız manuel olarak yakalamak daha kolaydır. Ancak Telefon Yöneticisi, çok sayıda fotoğraf çekmeniz durumunda daha pratiktir ve Apowersoft Screenshot, istediğiniz herhangi biriyle internette yakalamak, düzenlemek ve paylaşmak için eksiksiz bir araçtır.
Her zaman olduğu gibi, eğiticilerimizi okumanızı öneririz ve herhangi bir sorunuz varsa bizimle iletişime geçebilirsiniz, yanıt vereceğiz.
Samsung Galaxy S6 Üzerinde Ekran Görüntüleri Nasıl Yapılır

Düğmeler ve jestler / hareketler kombinasyonuyla Samsung Galaxy S6'da ekran görüntülerini veya ekran görüntülerini nasıl yapacağınızı öğretiyoruz.
Kimse bilmeden snapchat ekran görüntüleri nasıl alınır
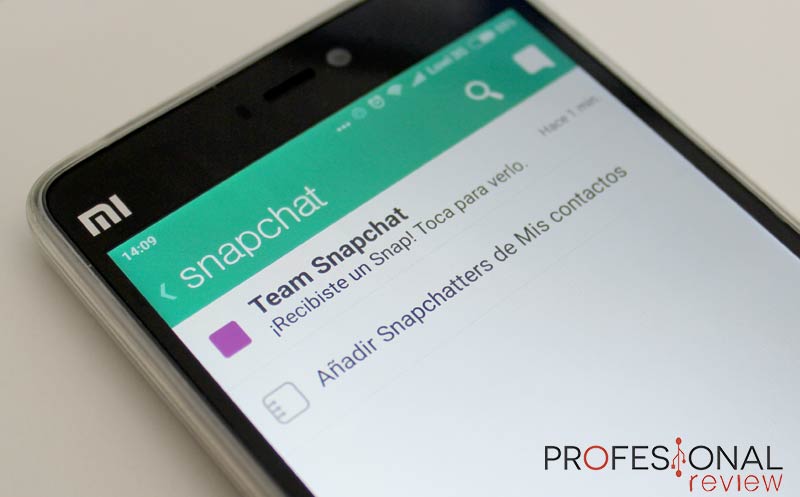
Anonim olarak Snapchat'in ekran görüntülerini adım adım nasıl alacağınıza dair öğretici. Bu uygulama ana kullanıcı için bir uyarı var.
Karşılaştırma: kavisli ekran vs düz ekran

Düz ekran vs kavisli ekran. Kavisli ekranlar ve düz ekranlar arasındaki farklarla yüzleşiyor ve analiz ediyoruz, neden bu tür TV'leri seçmeliyiz.




